Use Keyboard Maestro to open your Mac’s Keyboard Viewer & Character Viewer
As is his wont, Topher Kessler published a useful post the other day on MacFixIt: “How to access the character palette in OS X”. Here were his 3 methods:
- The Edit menu
- The Input menu
- Hot keys
I’ve been using the 2nd method for years, but I eventually grew tired of clicking on that little menulet item to open either the Keyboard Viewer or the Character Viewer, both of which I use a lot. Instead, I used Keyboard Maestro to create two macros. Here’s what I did:
- Created a new Macro Group called
Open…. - I specified that the Macro Group is
Available in all applications&Always activated. - I created a new Macro named
Open Character Viewer. - Here’s what I specified for the Macro’s details:
- Trigger: Ctrl-Shift-C
- For New Action, select
Control Flow>If Then Else. - Make sure your actions match the following:
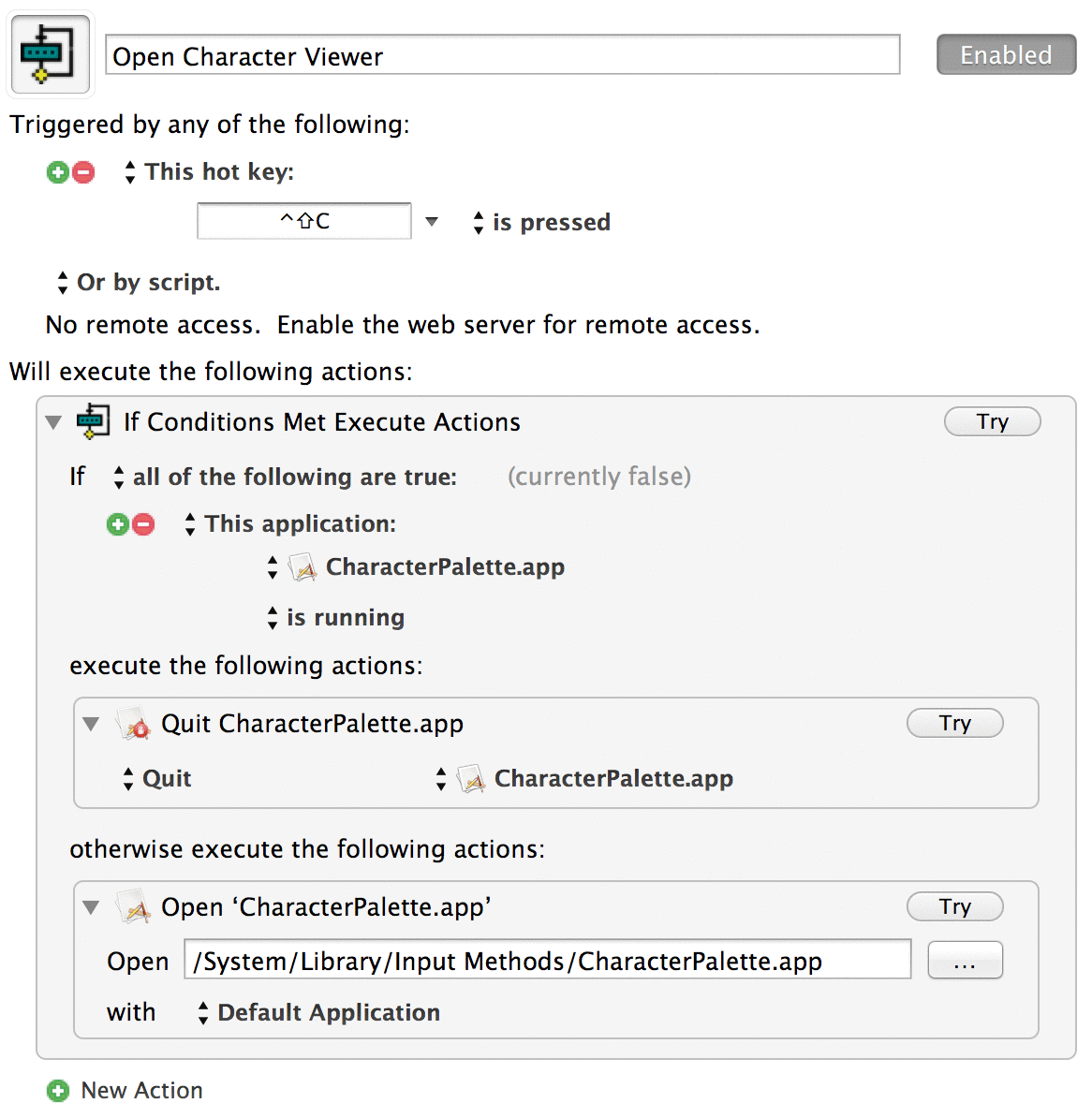
- Press Edit so you’ve saved the macro.
- I created a new Macro named
Open Keyboard Viewer. - Here’s what I specified for the Macro’s details:
- Trigger: Ctrl-Shift-C (yes, it’s the same as the
Open Character Viewermacro) - For New Action, select
Control Flow>If Then Else. - Make sure your actions match the following:
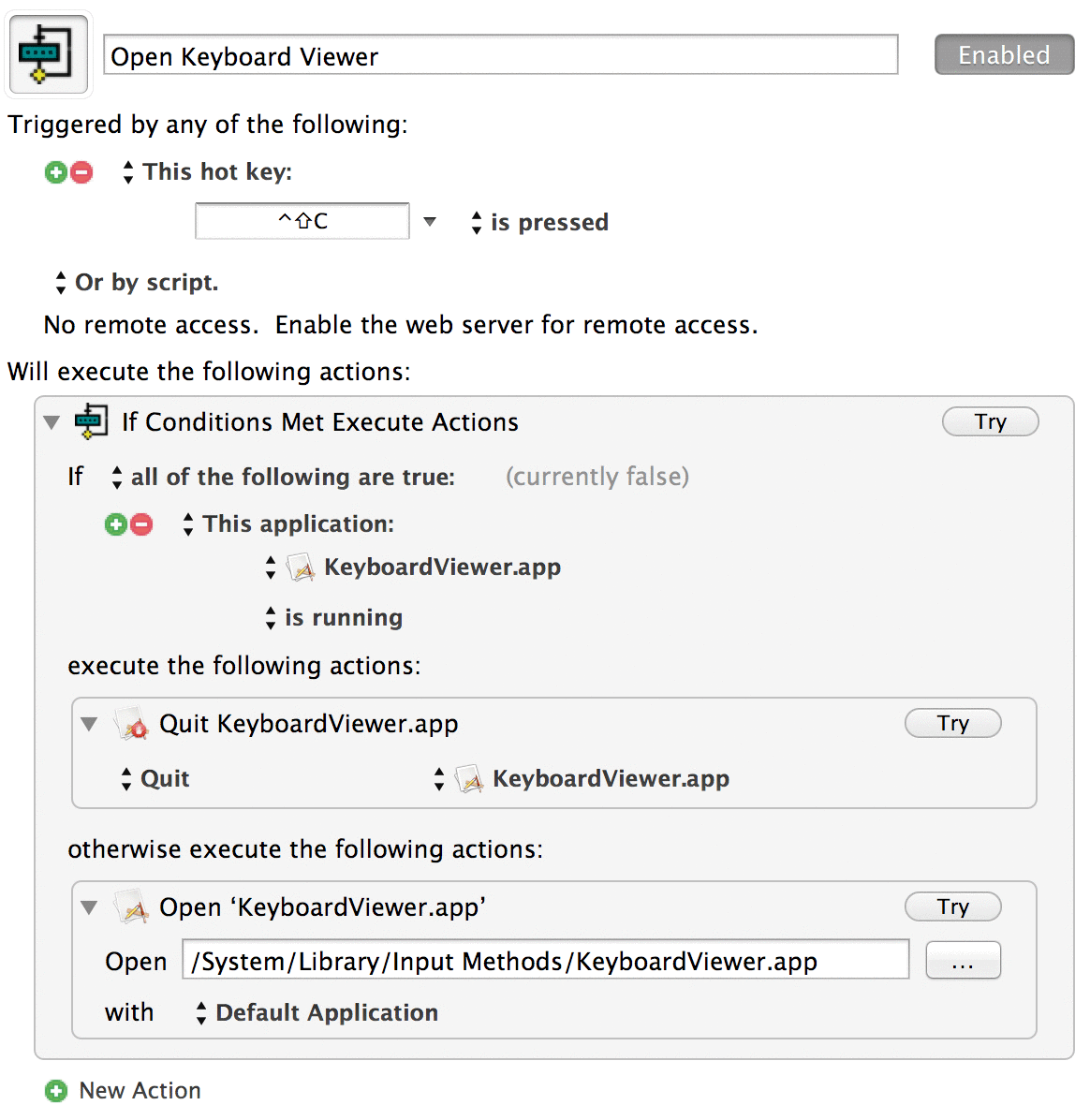
- Press Edit so you’ve saved the macro.
- Trigger: Ctrl-Shift-C (yes, it’s the same as the
- Test it by pressing Ctrl-Shift-C. You should see a little overlay like this:
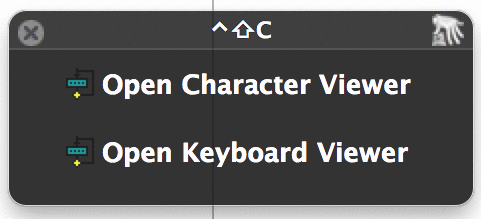
- Press 1 to open the Character Viewer, & 2 to open the Keyboard Viewer. When you’re done with the app, press Ctrl-Shift-C again, & then press 1 or 2 to close the appropriate program.
There you go. I find this little Keyboard Maestro macro to be useful & quick, & best of all, I can remove an icon from my Mac’s menu bar. Another win for Keyboard Maestro!